2019-08-16 18:35:54
不管是在学习还是在工作中,我们经常需要制作各种各样的PPT幻灯片。做完一个PPT很简单,可是做好一个PPT可不是一件简单的事情。高效的做好一个PPT需要我们在平时制作PPT时多积累一些素材、教程以及一些PPT小技巧。其中PPT技巧十分重要,掌握它们不仅可以提高制作PPT的速度,也可以提高PPT的质量。今天我就来给大家介绍几个很厉害的PPT小技巧。

技巧一:图片拼成心形
你是不是在制作PPT的时候还在直接将一张完整图片放在页面上?这样制作的PPT感觉没有设计感。想让我们的PPT变得丰富多彩,我们可以在将图片以心形图案呈现在PPT上。该如何操作呢?
首先我们新建一个PPT演示文稿,然后点击菜单栏中的“插入”,插入需要制作的图片并将这些图片铺满PPT幻灯片的整个页面。
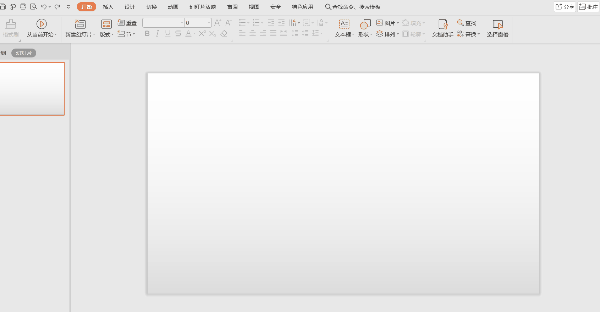
接着点击文件中的另存为,页面弹出另存为对话框,我们将这页PPT保存为图片格式,单击确定完成保存。

再次回到PPT幻灯片中,在空白幻灯片当中插入一个心形,点击击工具栏插入下的形状,选择心形插入即可。
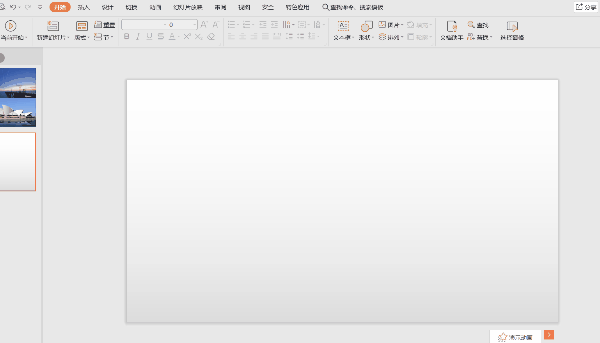
插入一个心形图案后,我们选中这个心形并单击左边工具栏中的对象属性,然后选择对象属性下的填充,在填充中选择图片或纹理填充,点击图片填充选择刚才保存的图片。现在我们的图片就变成了心形的啦~这个技巧用在PPT中做一个照片墙最合适不过了!
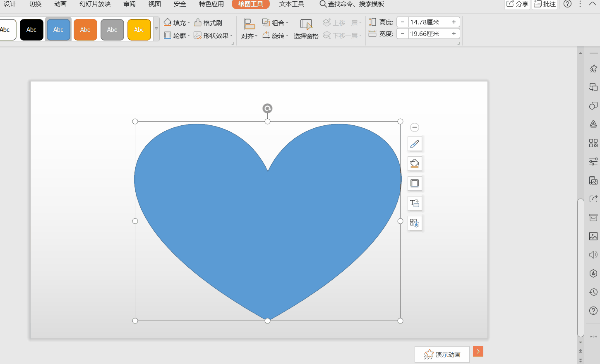
技巧二:折叠感图片设计
这个小技巧也是关于PPT中的图片的。我们可以在PPT中制作一个有折叠感设计的图片。首先我们插入三张图片,将它们排列成一行。
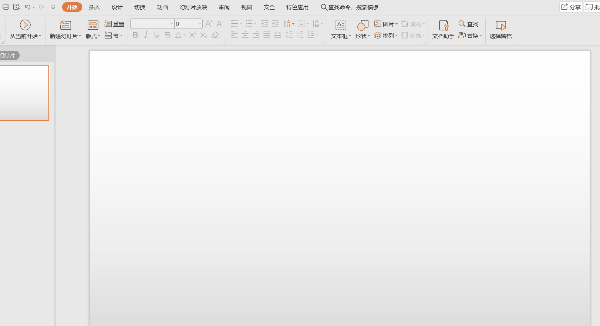
然后我们点击工具栏的插入,在插入下的形状中选择插入一个等腰三角形。三角形插入后,将这个三角形位置调整至如下图所示。等腰三角形位置调整好后,将它填充为白色并设置线条为无线条颜色。
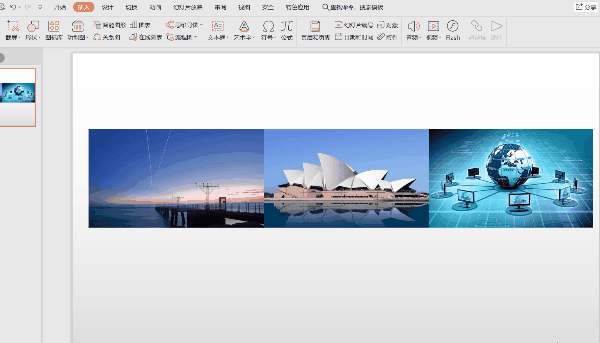
接着点击工具栏绘图工具下的形状效果,在下拉菜单下选择阴影,选择外部下的向上偏移。
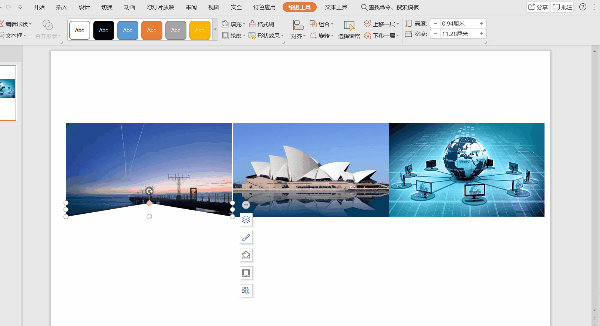
这个三角形设置好后,我们复制这个三角形,位置移动到图片上方,形成倒三角,将阴影这部分设置为向下偏移。
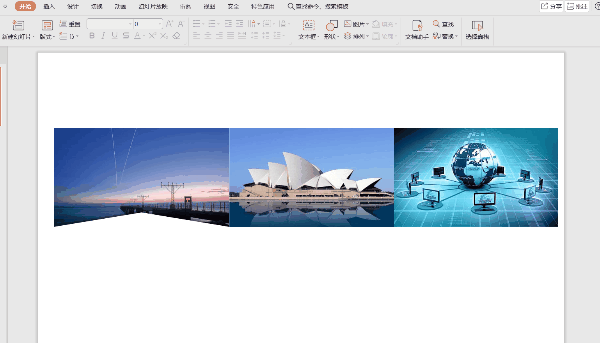
最后复制粘贴这两个三角形,放置到其他两个图片当中。现在有折叠感设计的图片就完成啦~大家觉得怎么样?
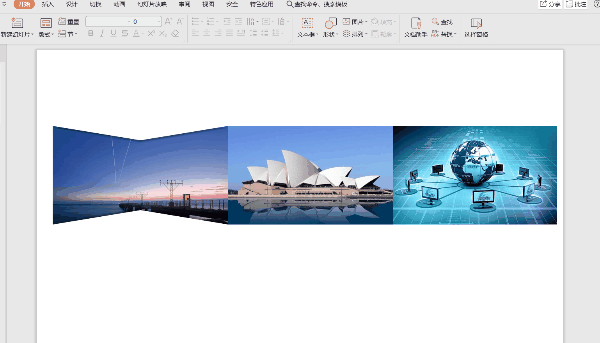
技巧三:双色字体
除了图片,文字如果更有意思那就更加厉害了。比如在PPT中将标题字体制作为双色的。怎么制作双色字体呢?首先我们在幻灯片当中输入文字,比如“PPT技巧”。然后选中“PPT技巧”的文本框,鼠标右键选择设置对象格式。
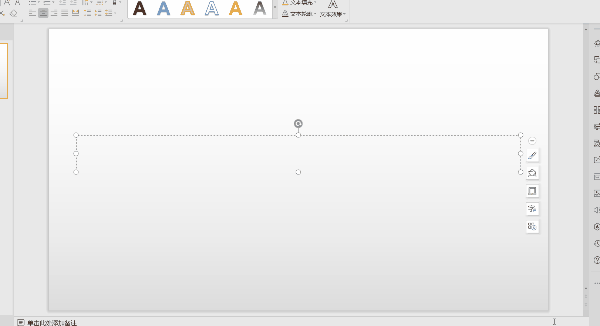
接着在对象属性的设置对话框中选择文本填充,选择渐变填充,将颜色选为红栗色渐变,将渐变方式选择线性渐变。
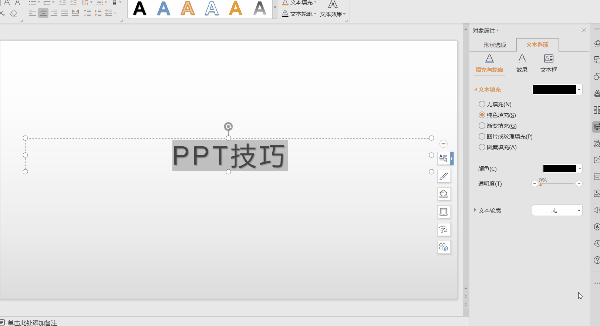
文字属性设置完成后,我们选择工具栏插入下的形状,在形状的下拉菜单当中选择矩形。插入两个相同的大小的矩形并将它们调整至与幻灯片相同的大小。
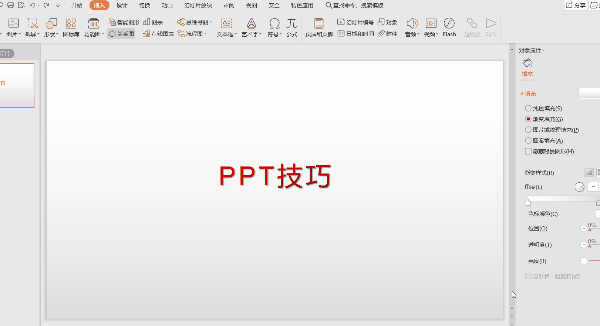
点击图片后,我们选择工具栏绘图工具下的填充,将矩形颜色填充为红色与黑色。然后选中两个图片鼠标右键选择置于底层。双色文字的PPT就制作好了,同时也增加两个不同颜色的背景,感觉就不一样哎~
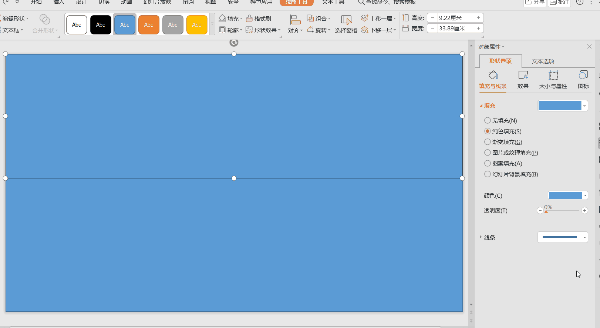
以上就是今天分享的PPT小技巧。大家觉得这几个小技巧怎么样?觉得它们不错的一定要给小编点个赞哦~也可以将文章分享给身边需要的小伙伴。