2020-03-12 17:08:37
我们日常的办公中总是会有很多的文件需要进行编辑与整理。这个过程中,我们一定是使用Word或是Excel等工具。而实用的Word技巧可以帮助我们快速完成这些工作。大家平时一定要多积累一些Word技巧哦。小编这里也有一些,那么就来分享给大家吧!
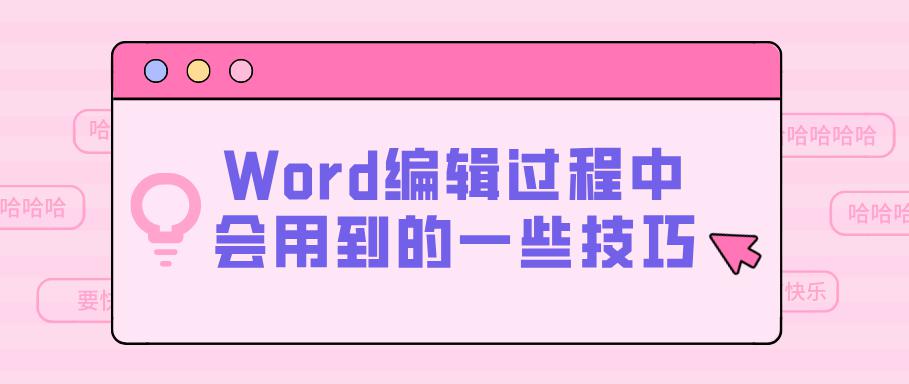
技巧一:给文字添加阴影效果
我们在编辑Word文档时,如果想要把文本变得更加醒目突出,可以对它们进行加阴影的文字效果处理,这个该如何操作呢?首先我们选中需要加阴影的文字,然后鼠标右键选择【字体】。
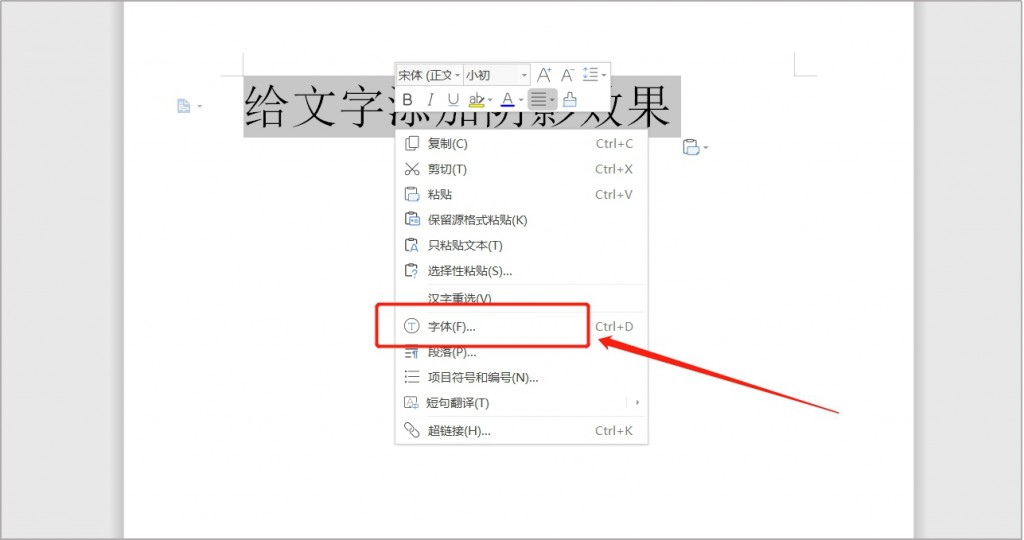
在弹出的字体对话框中,我们单击左下角的【文本效果】。
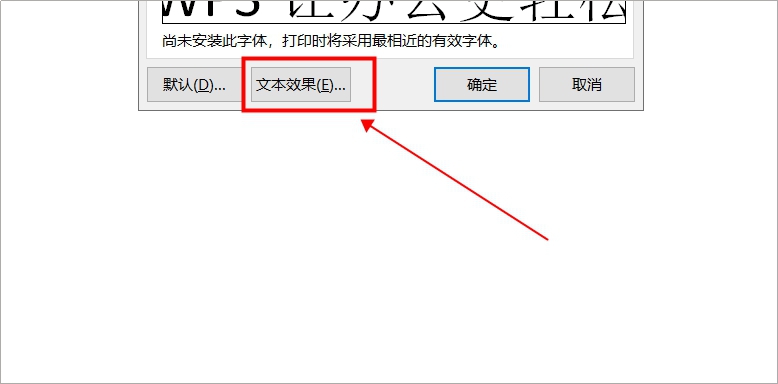
Word文件页面会弹出设置文本效果格式的对话框,先选择效果,然后在阴影的下拉菜单下选择一个自己喜欢的阴影效果,选择后点击确定。
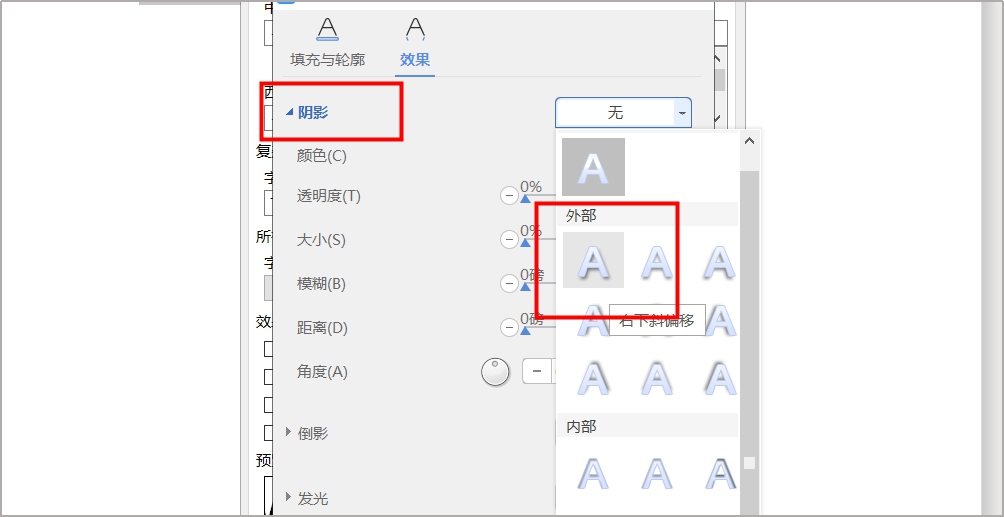
现在我们就看到Word中文字就已经添加上了阴影效果。
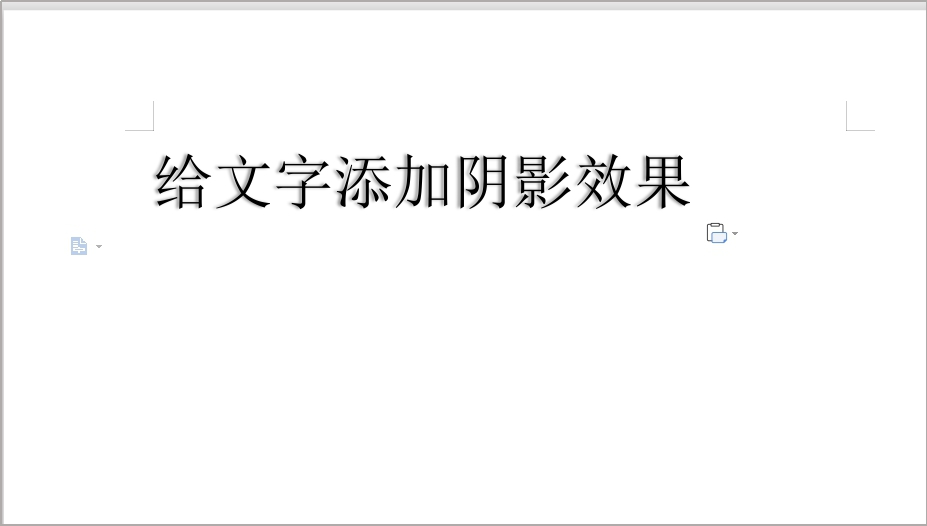
技巧二:为文本添加独特的项目符号
当我们想要给文档中的文本添加项目符号和编号时,通常都是添加普通的阿拉伯数字或者罗马数字。如果需要自定义项目符号和编号,可以使用下面这个小技巧来完成。
首先我们进入到Word文件中,选中Word中的文字,点击工具栏中的“文件”,在下拉菜单下选择“格式”,然后选择“项目符号和编号”。
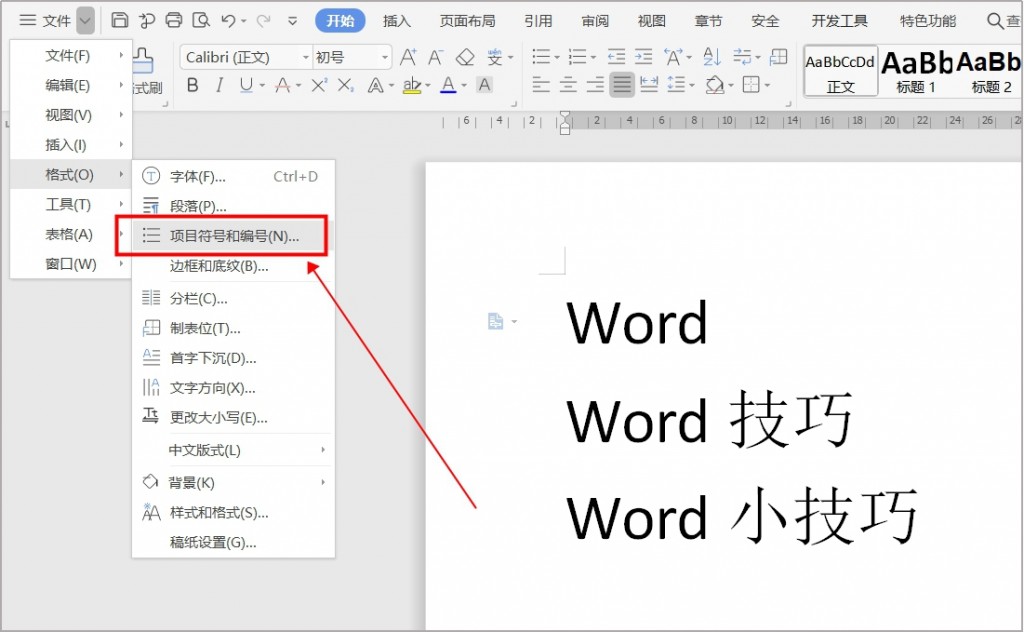
在弹出的“项目符号和编号”窗口中,我们选择上面的“项目符号”,选择一种符号,接着点击“自定义”。
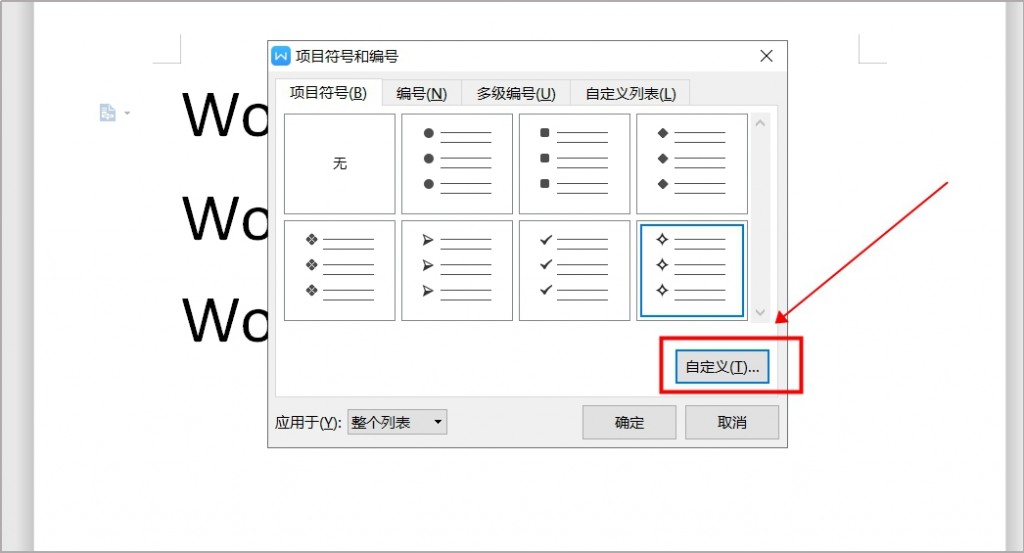
文件页面弹出自定义项目符号列表,我们选择一种项目符号字符,再设置一下字符的字体和颜色,设置后点击确定。
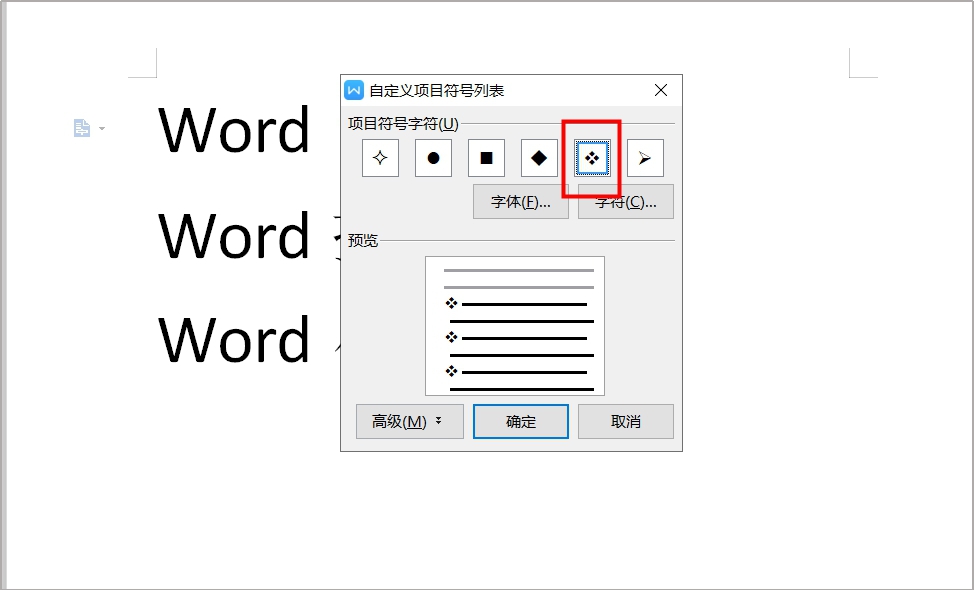
然后我们就能看到文字的前面添加上了独特的项目符号。
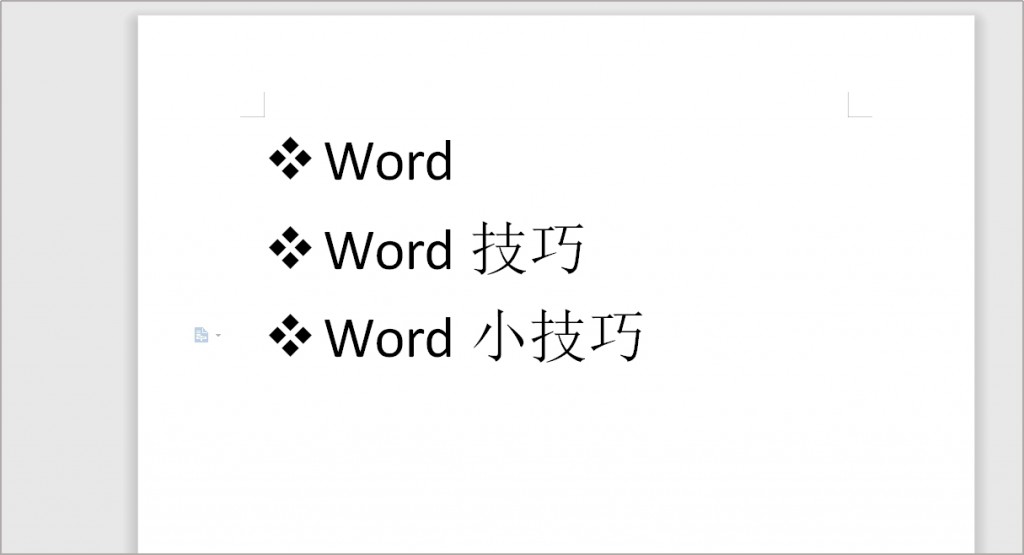
技巧三:快速删除文字中的数字
有时候的Word文档中有很多数字需要批量删除,下面我就来教大家快速删除Word文字中的数字部分的技巧。首先我们选中Word中需要替换的文字,按住快捷键【Ctrl+H】。弹出【查找和替换】的设置框。在英文输入状态下查找内容框处输入[0-9]。
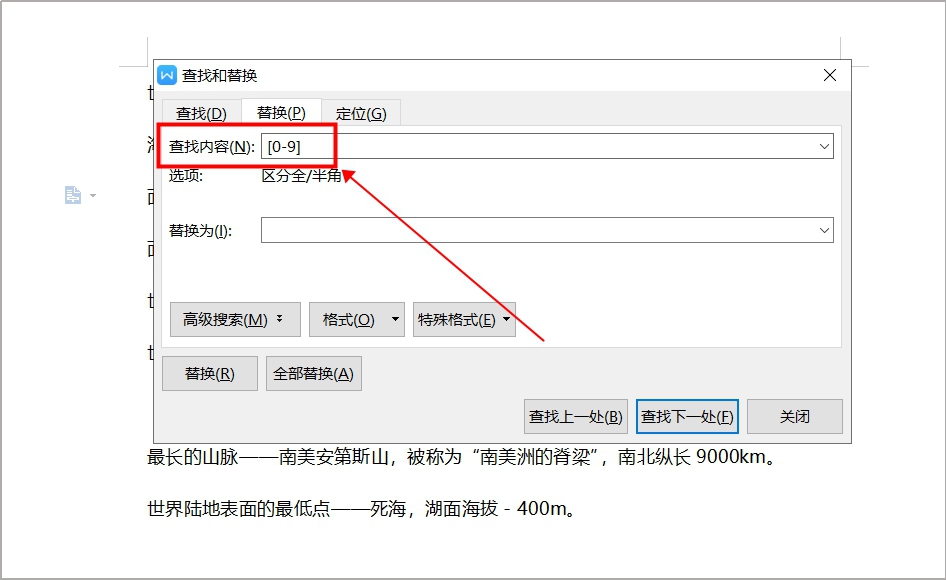
然后点击【高级搜索】,选择【使用通配符】下的【全部替换】。
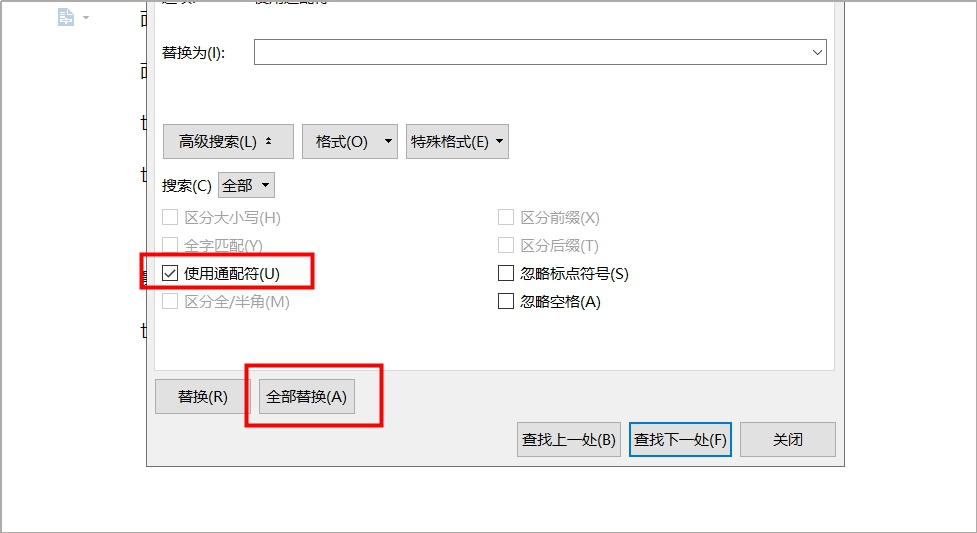
在关闭【查找和替换】设置框后,我们就会看到word中数字部分已经被删除了。
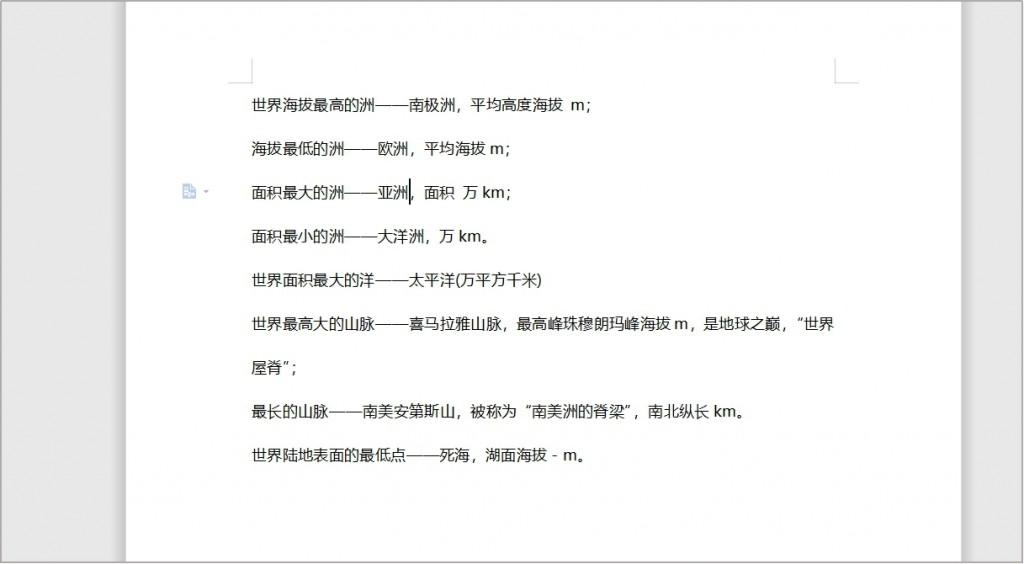
好啦,今天的Word技巧内容就到这里。大家看完后都学会了吗?如果在办公中遇到问题,都可以留言给小编,小编来帮你解决呀!